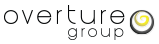The day comes for everybody when they power up their computer, sit and wait as they watch it boot up, and realize they could have gone for a walk around the block and still be waiting. The purpose of this post is to give some easy tips that anyone can do to help speed up their computers.
1) Remove Unused Programs
We can’t even begin to count the number of computers we have worked on with hordes of unused/unwanted programs. Anything from that Ask Toolbar that came bundled with an Adobe Reader download to full software suites that were never used. Our philosophy is simplicity always wins, the less waste you keep on your computer, the better.
2) Remove Malware
Sometimes you may encounter software online called techie names like: Registry Booster, Speed Optimizer, PC Fixer, and more. While these programs have names that sound nice, most of the time they will be illegitimate malicious software. Much like many of the other viruses, spyware, adware that you may encounter, these need to go or your computer will never be fast (or secure) again. Stay tuned for our next blog post as we will be covering this topic in-depth.
3) Run a Legitimate PC Optimization Tool
While much of the software out there that claims to speed up your computer is a lie, we recommend one in particular that has gotten us through the years. Check out a tool called “CCleaner”. This tool is simple but effective. Simply open it up, customize your options (If you don’t want website history removed make sure you deselect it), and run the cleaner. It also has a registry cleaner which is quite helpful (backups to the registry are recommended first! CCleaner will prompt you about this)
4) Tweak the System for Performance
There are a couple easy ways that give significant performance boosts. One of them being power options; if you check your power options in Control Panel you will see it might be set to “Balanced” or “Power Saver”. Simply changing to “High Performance” will yield noticeable results.
The other tweak which in our opinion is the most significant improvement you can make is to disable many of the Windows visual effects. To do this: navigate to “System” in “Control Panel” > Select “Advanced System Settings” on the left menu > Click “Settings” under “Performance”. You will notice that “Let Windows choose what’s best for my computer” is selected. If we change that to “Adjust for best performance” it will take a few seconds to turn off all visual styles and effects but you will notice a huge performance increase. This works especially well on older computers.
Armed with the above tips, you can take back control of your computer and quit playing the waiting game.
Contact us today if you need help with these 4 easy tips!